Skuteczne Przygotowanie do Instalacji Systemu Windows
Weryfikacja Wymagań Sprzętowych dla Systemu Windows
Aby pomyślnie zainstalować system Windows, kluczowe jest, aby twój komputer spełniał minimalne wymagania sprzętowe. Sprawdź, czy twój procesor, pamięć RAM oraz dysk twardy są zgodne z wymogami dla wybranej wersji systemu. Na przykład, aby zainstalować Windows 10, wymagany jest procesor o częstotliwości co najmniej 1 GHz, 1 GB pamięci RAM dla wersji 32-bitowej lub 2 GB dla wersji 64-bitowej oraz co najmniej 16 GB wolnego miejsca na dysku. Ważne jest również, aby sprawdzić wymagania dotyczące karty graficznej oraz rozdzielczości ekranu. Aby uniknąć problemów podczas instalacji, wykonaj test sprzętowy lub skorzystaj z narzędzi diagnostycznych dostępnych w systemie.
Nie zapominaj również o zgodności z oprogramowaniem. Upewnij się, że wszystkie twoje programy oraz sterowniki są kompatybilne z nową wersją systemu Windows. W przypadku starszych aplikacji, może być konieczne ich zaktualizowanie lub znalezienie alternatyw. Warto też przemyśleć przyszłość – jeśli planujesz korzystać z bardziej wymagających programów, upewnij się, że twój sprzęt jest wystarczająco wydajny, aby spełniać te potrzeby.
Tworzenie Pełnych Kopii Zapasowych Danych
Przed przystąpieniem do instalacji systemu Windows, istotne jest zabezpieczenie wszystkich swoich danych. Tworzenie kopii zapasowych powinno być standardową procedurą w codziennym użytkowaniu komputera, a przed każdą dużą zmianą, taką jak instalacja nowego systemu operacyjnego, staje się wręcz niezbędne. Możesz korzystać z zewnętrznego dysku twardego do przechowywania swoich plików lub skorzystać z usług chmurowych. Platformy takie jak OneDrive, Google Drive czy Dropbox oferują łatwe i szybkie rozwiązania do tworzenia kopii zapasowych.
Podczas przygotowywania kopii zapasowej, upewnij się, że obejmujesz wszystkie istotne pliki – dokumenty, zdjęcia, filmy, a także dane związane z programami, które mogą być trudne do odzyskania. Warto również zarchiwizować ustawienia oraz konfiguracje aplikacji. Można to zrobić poprzez eksportowanie ustawień w samej aplikacji lub korzystając z dostępnych narzędzi systemowych. Taki krok pozwoli na bezproblemowe przywrócenie systemu do stanu sprzed instalacji, jeśli pojawią się jakiekolwiek trudności.
Pobieranie Narzędzi Instalacyjnych od Microsoft
Kolejnym krokiem jest pobranie oficjalnych narzędzi od Microsoft, takich jak Media Creation Tool. To narzędzie umożliwia łatwe stworzenie nośnika instalacyjnego z plikami systemowymi Windows. Można je znaleźć na stronie Microsoftu, gdzie dostępne są także instrukcje dotyczące instalacji. Po pobraniu narzędzia, uruchom je i postępuj zgodnie z instrukcjami, aby pobrać pliki systemowe i przygotować nośnik.
Warto również zwrócić uwagę na opcje, które oferuje Media Creation Tool. Możesz zdecydować, czy chcesz zaktualizować obecny system, czy stworzyć bootowalny pendrive lub płytę DVD. W przypadku wyboru opcji tworzenia nośnika, upewnij się, że masz wystarczająco dużo wolnego miejsca, a także że nośnik jest odpowiednio sformatowany. Przygotowanie nośnika za pomocą Media Creation Tool to szybki i prosty sposób na uzyskanie najnowszej wersji systemu Windows.
Dokładny Wybór Wersji Systemu Operacyjnego
Decyzja o wyborze wersji systemu operacyjnego jest kluczowa dla doświadczenia użytkownika. W zależności od Twoich potrzeb, możesz wybrać wersję Home, Pro lub Enterprise. Wersja Home jest idealna dla użytkowników domowych, oferując podstawowe funkcje, podczas gdy wersja Pro dostarcza dodatkowe narzędzia dla profesjonalistów, takie jak BitLocker czy zdalny pulpit. Wersja Enterprise jest przeznaczona głównie dla dużych organizacji i oferuje zaawansowane funkcje zarządzania oraz zabezpieczeń.
Zanim podejmiesz decyzję, dokładnie przeanalizuj, jakie funkcje są Ci potrzebne. Jeśli zamierzasz używać komputera głównie do przeglądania internetu, pracy biurowej i rozrywki, wersja Home powinna być wystarczająca. Jednak jeśli Twoja praca wymaga korzystania z bardziej zaawansowanych narzędzi oraz zarządzania urządzeniami w sieci, rozważ wybór wersji Pro. Często można również skorzystać z promocji lub zniżek oferowanych przez Microsoft, co może ułatwić podjęcie decyzji.
Dokładne Przygotowanie Nośnika Instalacyjnego
Przygotowanie nośnika instalacyjnego to kluczowy krok w procesie instalacji systemu Windows. Możesz użyć pendrive’a lub płyty DVD jako nośnika, a każdy z tych sposobów ma swoje zalety. Pendrive jest szybszy i łatwiejszy w użyciu, ponieważ umożliwia bootowanie z USB, co jest bardziej wydajne niż tradycyjne płyty DVD. Aby przygotować nośnik, sformatuj go wcześniej, aby usunąć wszystkie istniejące dane.
Media Creation Tool automatycznie przeprowadzi Cię przez proces przygotowywania nośnika. Po wyborze opcji „Utwórz nośnik instalacyjny” postępuj zgodnie z instrukcjami, wybierając odpowiednią wersję systemu oraz język. Upewnij się, że twój nośnik ma odpowiednią pojemność – dla Windows 10 zaleca się minimalnie 8 GB. Po zakończeniu tego procesu będziesz gotowy do kontynuacji instalacji, co znacznie ułatwi cały proces.
Tworzenie i Przygotowanie Nośnika Instalacyjnego
Dokładny Wybór Nośnika Instalacyjnego
Decyzja o tym, czy użyć pendrive’a, czy płyty DVD jako nośnika instalacyjnego, jest kluczowa. Pendrive’y są bardziej uniwersalne, oferują szybsze prędkości transferu oraz łatwiejszą obsługę. Na przykład, w wielu nowoczesnych komputerach, bootowanie z USB jest domyślnie wspierane, co sprawia, że proces jest szybszy i bardziej efektywny. Z drugiej strony, niektóre starsze urządzenia mogą nie obsługiwać bootowania z USB, co czyni płytę DVD lepszym wyborem w takich przypadkach.
Jeśli zdecydujesz się na użycie pendrive’a, upewnij się, że jest odpowiednio sformatowany do systemu plików NTFS lub FAT32, aby umożliwić zapisanie wszystkich niezbędnych plików instalacyjnych. W przypadku wyboru płyty DVD, pamiętaj, aby użyć nośników o wysokiej jakości, aby uniknąć problemów z odczytem. Oba typy nośników mają swoje zalety, więc dokonaj wyboru w zależności od swojej sytuacji i dostępności sprzętu.
Staranna Procedura Formatowania Nośnika
Przed zapisaniem obrazów systemu na nośniku, kluczowe jest jego odpowiednie sformatowanie. Formatowanie nośnika jest nie tylko konieczne do usunięcia istniejących danych, ale także zapewnia, że będzie on gotowy do przyjęcia plików instalacyjnych. Aby sformatować pendrive’a lub płytę DVD, możesz skorzystać z narzędzi dostępnych w systemie Windows, takich jak „Zarządzanie dyskami” lub „Eksplorator plików”.
Podczas formatowania wybierz odpowiedni system plików – NTFS dla większych plików lub FAT32 dla kompatybilności z wieloma urządzeniami. Uważaj na wybór opcji formatowania szybkie, jeśli chcesz zaoszczędzić czas. Pamiętaj, że formatowanie usuwa wszystkie dane z nośnika, dlatego upewnij się, iż nie ma tam niczego, czego nie chcesz stracić. Po sformatowaniu nośnik jest gotowy do zapisu plików instalacyjnych, co stanowi krok w stronę zakończenia przygotowań.
Proces Zapisania Obrazu Systemu na Nośniku
Po przygotowaniu nośnika do zapisu, czas na zapisanie obrazu systemu Windows na wybranym nośniku. Użyj Media Creation Tool, aby przeprowadzić ten proces. Po uruchomieniu narzędzia, wybierz opcję „Utwórz nośnik instalacyjny” i postępuj zgodnie z instrukcjami, aby wybrać typ nośnika, którego chcesz użyć.
Kiedy wybierzesz pendrive lub płytę DVD, Media Creation Tool pobierze najnowsze pliki systemowe i zapisze je na wybranym nośniku. Ten proces może zająć kilka minut w zależności od prędkości twojego łącza internetowego oraz wydajności nośnika. Po zakończeniu procesu, nośnik będzie gotowy do użycia, co oznacza, że jesteś o krok bliżej do zainstalowania nowego systemu Windows, a także uzyskania dostępu do jego funkcji.
Rozpoczęcie Instalacji Systemu Windows z Nośnika
Zmiana Kolejności Bootowania w BIOS/UEFI
Aby rozpocząć instalację systemu Windows, pierwszym krokiem jest zmiana kolejności bootowania w BIOS lub UEFI. Umożliwi to komputerowi uruchomienie się z nośnika instalacyjnego zamiast z dysku twardego. Aby to zrobić, uruchom komputer i w odpowiednim momencie naciśnij klawisz, który pozwoli Ci wejść do BIOS lub UEFI – zazwyczaj jest to klawisz F2, Delete lub Esc.
W BIOSie lub UEFI znajdź sekcję odpowiedzialną za ustawienia bootowania. Ustaw pendrive lub płytę DVD jako pierwszą opcję w kolejności bootowania. Upewnij się, że zmiany zostały zapisane przed wyjściem z BIOSu lub UEFI, aby komputer mógł uruchomić się z nowego nośnika. Po dokonaniu tych ustawień, komputer powinien automatycznie uruchomić proces instalacji systemu Windows z wybranego nośnika.
Uruchomienie Komputera z Pendrive’a jako Nośnika Instalacyjnego
Podłączenie pendrive’a do komputera i uruchomienie go to kluczowy moment w procesie instalacji. Upewnij się, że pendrive jest poprawnie włożony przed włączeniem komputera. Gdy komputer się uruchomi, powinieneś zobaczyć ekran instalacyjny systemu Windows, co oznacza, że wszystko działa poprawnie.
W tym momencie, proces instalacji rozpocznie się, a Ty będziesz mógł postępować zgodnie z instrukcjami na ekranie. Proces ten obejmuje wybór języka, akceptację warunków licencji oraz wybór dysku, na którym chcesz zainstalować system. Warto być cierpliwym i dokładnym, aby uniknąć błędów podczas tego kluczowego kroku.
Uruchomienie Komputera z Płyty DVD jako Nośnika Instalacyjnego
Jeśli wybrałeś płytę DVD jako nośnik instalacyjny, włóż ją do napędu przed uruchomieniem komputera. Po włączeniu komputera, jeśli zmieniłeś ustawienia bootowania w BIOS lub UEFI, system powinien automatycznie wykryć płytę i przejść do procesu instalacji. Jeśli tak się nie stanie, sprawdź ponownie ustawienia bootowania.
Podobnie jak w przypadku uruchamiania z pendrive’a, instalacja rozpocznie się od ekranu powitalnego, gdzie będziesz musiał dokonać kilku wyborów dotyczących instalacji. Ważne jest, aby być uważnym i postępować zgodnie z instrukcjami wyświetlanymi na ekranie. Upewnij się, że masz dostęp do wszystkich niezbędnych informacji, takich jak klucz produktu, jeśli jest wymagany.
Uruchomienie z Dysku Zewnętrznego jako Nośnika Instalacyjnego
Uruchomienie instalacji systemu Windows z dysku zewnętrznego jest równie proste jak w przypadku pendrive’a czy płyty DVD. Podłącz dysk zewnętrzny przed uruchomieniem komputera. Upewnij się, że komputer jest skonfigurowany do bootowania z urządzeń USB. W zależności od sprzętu i ustawień BIOS/UEFI, komputer powinien wykryć zewnętrzny dysk i rozpocząć z niego proces instalacji.
Jeśli napotkasz problemy, sprawdź, czy dysk zewnętrzny jest poprawnie sformatowany i czy zawiera wszystkie pliki instalacyjne. Po uruchomieniu systemu, proces instalacji będzie bardzo podobny do tego, co dzieje się podczas bootowania z pendrive’a lub płyty DVD. Będziesz musiał dokonać kilku podstawowych wyborów, aby kontynuować.
Uruchomienie z Nośnika Sieciowego jako Opcja Instalacyjna
Uruchamianie z nośnika sieciowego jest bardziej zaawansowaną opcją, często stosowaną w środowiskach korporacyjnych. Wymaga to dostępu do serwera, który będzie hostował pliki instalacyjne systemu Windows. Aby skonfigurować komputer do bootowania z nośnika sieciowego, musisz dostosować odpowiednie ustawienia w BIOS/UEFI.
Gdy komputer uruchomi się z nośnika sieciowego, instalacja systemu Windows rozpocznie się automatycznie. Proces może być bardziej skomplikowany w porównaniu do uruchamiania z lokalnych nośników, dlatego ważne jest, aby mieć dostęp do technicznych informacji lub wsparcia IT. Po rozpoczęciu instalacji, będziesz musiał przejść przez te same kroki, co w przypadku innych nośników.
Rozpoczęcie Procesu Instalacji Systemu Windows
Wybór Języka i Regionu dla Instalacji
Podczas instalacji systemu Windows pierwszym krokiem jest wybór języka i regionu. Ta opcja pozwala na dostosowanie środowiska pracy do Twoich indywidualnych potrzeb. Wybór odpowiednich ustawień językowych jest szczególnie ważny dla komfortu użytkowania. Na przykład, jeśli twoim językiem komunikacji jest polski, powinieneś go wybrać z listy dostępnych języków.
Dobrze dobrane ustawienia regionalne mają również wpływ na format daty, godziny i waluty, co jest istotne, szczególnie w kontekście codziennego użytkowania. Możesz także wybrać regionalne ustawienia klawiatury, które ułatwią Ci pisanie. Po dokonaniu wyboru, kliknij „Dalej”, aby kontynuować proces instalacji.
Akceptacja Warunków Licencji Użytkownika Końcowego
Kolejnym krokiem jest akceptacja warunków licencji użytkownika końcowego. Przed przystąpieniem do instalacji, ważne jest, aby dokładnie przeczytać umowę licencyjną. Wiele osób pomija ten etap, jednak warto zwrócić uwagę na zasady korzystania z systemu, a także na ograniczenia dotyczące użytkowania oprogramowania.
Akceptacja warunków licencji jest niezbędna do kontynuowania instalacji, więc upewnij się, że rozumiesz wszystkie zapisy. Kliknij odpowiednią opcję, aby potwierdzić swoje zgody, a następnie przejdź do kolejnego kroku. Pomocne może być również wydrukowanie lub zapisanie warunków na później, aby mieć do nich dostęp w razie potrzeby.
Wybór Typu Instalacji Systemu Windows
W fazie instalacji zostaniesz poproszony o wybór rodzaju instalacji. Możesz wybrać opcję „Niestandardowa: Tylko instalacja systemu Windows (zaawansowane)”, co pozwoli Ci na pełną kontrolę nad procesem. Ta opcja jest szczególnie przydatna, jeśli chcesz utworzyć nową partycję lub zainstalować system na innym dysku.
W przypadku standardowej instalacji, system Windows automatycznie zajmie się wszystkimi ustawieniami. Wybierając opcję niestandardową, możesz dostosować instalację według swoich specyfikacji, co daje możliwość wyboru konkretnego dysku lub partycji. Upewnij się, że rozumiesz, co oznacza każdy typ instalacji oraz jakie są potencjalne konsekwencje Twojego wyboru.
Wybór Dysku dla Instalacji Systemu Windows
Wybór dysku, na którym chcesz zainstalować system Windows, jest kluczowym etapem. Upewnij się, że wybrany dysk ma wystarczająco dużo wolnego miejsca. System Windows 10 wymaga co najmniej 20 GB wolnego miejsca na dysku. Zainstalowanie systemu na dysku zbyt małym może prowadzić do problemów z wydajnością oraz funkcjonowaniem.
W przypadku instalacji na nowym dysku, może być konieczne utworzenie nowej partycji. Za pomocą narzędzi dostępnych w instalatorze, możesz sformatować dysk i dostosować jego rozmiar do swoich potrzeb. Pamiętaj, że wybór niewłaściwego dysku może prowadzić do utraty danych, dlatego zawsze warto dokładnie sprawdzić, na jakim dysku planujesz instalację.
Tworzenie Konta Użytkownika w Systemie Windows
Ostatnim krokiem w procesie instalacji jest utworzenie konta użytkownika. Wprowadź swoją nazwę użytkownika oraz hasło, które będą wymagane przy każdym logowaniu do systemu. Warto wybrać silne hasło, które zabezpieczy Twoje dane przed nieautoryzowanym dostępem.
System Windows daje również możliwość dodania podpowiedzi do hasła, co może być pomocne w przypadku zapomnienia. Dodatkowo, możesz skonfigurować opcje logowania, takie jak logowanie za pomocą konta Microsoft, co pozwala na synchronizację ustawień oraz plików z chmurą. Po zakończeniu tego kroku, instalacja systemu Windows jest już praktycznie zakończona, a Ty możesz cieszyć się nowym środowiskiem pracy.
Najczęściej Zadawane Pytania (FAQs)
Czy mogę zainstalować Windows na komputerze bez użycia DVD lub pendrive’a?
Tak, możliwe jest zainstalowanie systemu Windows bez użycia fizycznych nośników, korzystając z opcji instalacji bezpośredniej lub z użyciem pliku ISO.
Jak sprawdzić, czy mój komputer spełnia wymagania systemu Windows?
Możesz użyć narzędzi diagnostycznych dostępnych w systemie Windows, takich jak „Właściwości systemu” lub „Zarządzanie komputerem”, aby sprawdzić specyfikacje swojego sprzętu.
Czy muszę mieć klucz produktu do instalacji Windows?
Tak, aby aktywować system Windows, będziesz potrzebować klucza produktu. Niektóre wersje mogą oferować opcję aktywacji później.
Jakie są zalety instalacji systemu Windows z pendrive’a?
Instalacja z pendrive’a jest szybsza, bardziej wydajna i wygodna, ponieważ umożliwia bootowanie i instalację z USB, co jest bardziej uniwersalne w porównaniu do płyt DVD.
Czy mogę utworzyć kopię zapasową podczas instalacji Windows?
Nie, podczas instalacji nie można stworzyć kopii zapasowej, dlatego zaleca się wykonanie jej przed rozpoczęciem procesu instalacji.
Jakie są różnice między wersjami Windows Home i Pro?
Wersja Pro oferuje dodatkowe funkcje, takie jak BitLocker, zdalny pulpit oraz zaawansowane opcje zabezpieczeń, co czyni ją bardziej odpowiednią dla profesjonalistów.
Jak długo trwa proces instalacji systemu Windows?
Czas instalacji systemu Windows może się różnić, ale zazwyczaj trwa od 30 minut do 2 godzin, w zależności od szybkości sprzętu oraz wybranego nośnika.
Co zrobić, jeśli instalacja systemu Windows się nie powiedzie?
Jeśli instalacja się nie powiedzie, spróbuj zrestartować komputer i ponownie uruchomić proces. Upewnij się, że nośnik instalacyjny jest odpowiednio przygotowany.
Czy potrzebuję połączenia z Internetem do instalacji Windows?
Nie jest konieczne posiadanie połączenia z Internetem do samej instalacji, jednak dostęp do Internetu jest przydatny do pobrania aktualizacji oraz sterowników.
Czy mogę zainstalować Windows na komputerze Mac?
Tak, możesz zainstalować system Windows na komputerze Mac, korzystając z Boot Camp lub maszyn wirtualnych, takich jak Parallels Desktop.
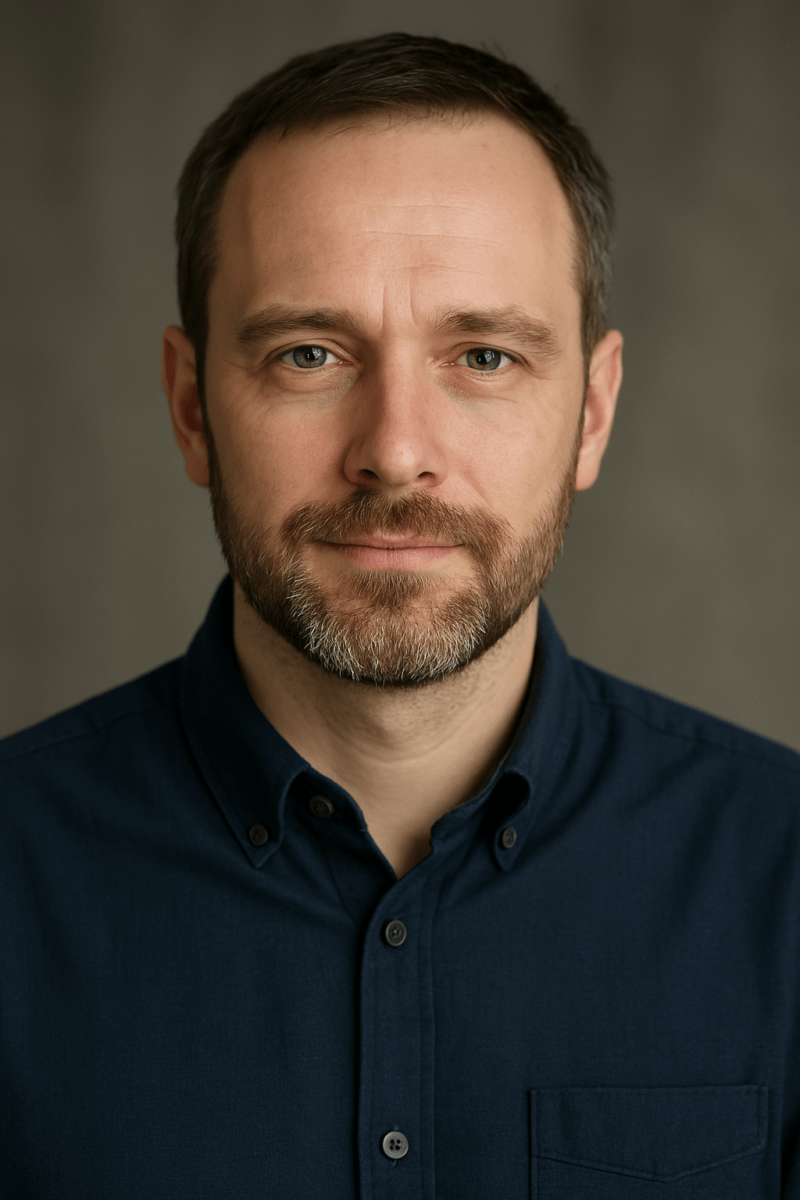
Fanatyk prostych rozwiązań technologicznych, wieloletni użytkownik mini PC oraz komputerów do pracy zdalnej. Na ePliki.com.pl dzieli się swoim doświadczeniem i testami sprzętu, który ma działać sprawnie i bez kombinowania. Uwielbia optymalizować systemy, odkrywać sprytne aplikacje i pomagać innym odnaleźć się w świecie nowoczesnej technologii. Po godzinach – zapalony rowerzysta i kolekcjoner starych konsol.
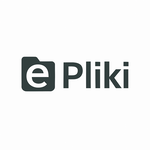









Przygotowanie do instalacji systemu Windows to rzeczywiście kluczowy etap, który często bywa pomijany w gorączce nowości. Osobiście zawsze sprawdzam wymagania sprzętowe przed każdą aktualizacją, aby uniknąć późniejszych frustracji. Pamiętam, jak przy przesiadce na Windows 10 musiałem zaktualizować niektóre sterowniki, co na początku wydawało się zbyteczne, ale okazało się kluczowe dla płynności działania systemu.
Masz całkowitą rację, że przygotowanie do instalacji to nie jest coś, co można zlekceważyć. W dzisiejszych czasach, kiedy nowe aktualizacje systemu pojawiają się niemal z dnia na dzień, warto podejść do tego z odpowiednią rozwagą. Jak sam zauważyłeś, sprawdzenie wymagań sprzętowych to kluczowy krok, który może zaoszczędzić sporo nerwów w przyszłości. Czasami zdarza się, że zapominamy, jak ważne są aktualne sterowniki – chociaż na pierwszy rzut oka mogą się wydawać mało istotne, ich rola w płynności działania systemu jest nieoceniona.
Masz rację, przygotowanie do instalacji systemu Windows często jest niedoceniane, a jego znaczenie pojawia się zazwyczaj dopiero w momencie, gdy napotykamy problemy. Sprawdzanie wymagań sprzętowych to rzeczywiście kluczowy krok, który pozwala uniknąć wielu frustracji. Często jesteśmy tak podekscytowani nowościami, że zapominamy o podstawach, aż do momentu, gdy system zaczyna działać nieoptymalnie lub w ogóle się nie uruchamia.
Masz zupełną rację! Każdy z nas przechodził momenty, kiedy ekscytacja nad nowym systemem operacyjnym dociera do kulminacji tak szybko, że mózg ma problem z ogarnięciem rzeczywistości. Niestety, informacja „sprawdź wymagania sprzętowe” wydaje się być umieszczona w kategorii „to się nie stanie, dopóki nie jest za późno”. Właściwie to czasem aż trudno uwierzyć, ile można zaoszczędzić nerwów, jeśli poświęci się te parę minut na sprawdzenie.
Ciekawy artykuł na temat przygotowania do instalacji systemu Windows, który ładnie podkreśla wagę weryfikacji wymagań sprzętowych. Osobiście, mogę podzielić się swoim doświadczeniem z niedawną aktualizacją do Windows 11. Okazało się, że wiele osób, w tym ja, nie sprawdziło dokładnie specyfikacji swojego sprzętu przed przystąpieniem do procesu. Choć podstawowe wymagania były spełnione, niektóre opcje, jak TPM 2.0 czy dla wielu użytkowników – kompatybilna karta graficzna, były nieoczekiwaną przeszkodą.
Ciekawe spostrzeżenia na temat wymagań sprzętowych! Zgadzam się, że odpowiednie przygotowanie jest kluczowe przed instalacją systemu. Sam pamiętam, jak ważne było dla mnie sprawdzenie kompatybilności oprogramowania, zanim przesiadłem się na nową wersję Windows. Chciałem uniknąć frustracji związanej z niezgodnymi sterownikami czy programami. Zgadzam się również, że testy sprzętowe mogą zaoszczędzić nam wielu problemów.
Zgadzam się z Tobą, sprawdzenie kompatybilności to podstawa. Wiele osób pomija ten krok, a potem mierzy się z problemami, które można było łatwo przewidzieć. Na przykład, często zdarza się, że nowe oprogramowanie wymaga nowszych wersji sterowników, które mogą nie być dostępne dla starszych urządzeń. To frustrujące, zwłaszcza gdy mamy ograniczony czas na instalację i konfigurację.
Ciekawe podejście do tematu instalacji systemu Windows! Chciałbym dodać, że nie tylko wymagania sprzętowe są kluczowe, ale również środowisko użytkownika, które może mieć wpływ na sam proces instalacji. Na przykład, dobrze jest mieć backup ważnych danych przed rozpoczęciem, aby w razie zaskakujących problemów nie stracić istotnych plików.
Ah, the age-old dance of upgrading to a new version of Windows – it feels a bit like preparing for a first date, doesn’t it? You’ve got to put your best foot forward, make sure you look good, and most importantly, ensure that you’re compatible!
Bardzo ciekawy wpis! Zgadzam się, że weryfikacja wymagań sprzętowych przed instalacją systemu Windows to kluczowy krok, którego nie można bagatelizować. Osobiście miałem do czynienia z sytuacją, w której zainstalowałem nową wersję systemu bez dokładnego sprawdzenia, co doprowadziło do wielu frustracji związanych z brakiem kompatybilności oprogramowania.
Bardzo ciekawe podejście do tematu przygotowania do instalacji systemu Windows! To niezwykle ważne, aby przed przystąpieniem do aktualizacji upewnić się, że nasz sprzęt spełnia wszystkie wymogi, zwłaszcza że każdy kolejny system operacyjny wprowadza nowe technologie i wymagania, które mogą zaskoczyć niejednego użytkownika.
Ciekawe, jak często ludzie zapominają o weryfikacji zgodności sprzętu przed instalacją nowego systemu. Pamiętam, jak przy aktualizacji do Windows 10 miły niespodziewany błąd wywołał mój stary sterownik karty graficznej. Warto zainwestować czas w sprawdzenie wszystkiego przed przystąpieniem do instalacji. A co z administracją? Często się zdarza, że programy wymagają aktualizacji lub nowych wersji, co może skutkować problemami z wydajnością. Może warto gdzieś w artykule uwzględnić też jakieś narzędzia do zarządzania sterownikami? Jakie macie doświadczenia w tej kwestii?
Przygotowanie do instalacji systemu Windows z pewnością może być czasochłonny proces, ale jest to krok, który może zaoszczędzić nam wielu frustracji w przyszłości. Z własnego doświadczenia mogę powiedzieć, że szczegółowe sprawdzenie wymagań sprzętowych przed przystąpieniem do instalacji może być kluczowe. Kiedy przechodziłem na Windows 10, pamiętam, jak zaskoczyło mnie, że niektóre stare programy, na które liczyłem, nie działały w nowym środowisku. Dlatego ta uwaga o zgodności oprogramowania oraz sterowników jest bardzo na miejscu.